Decimating 3D scan data simply means you are making your file size smaller by reducing the number of polygons in your 3D mesh.

A 3D scan mesh can output into an enormous file size (sometimes up to 1 GB!) during the 3D scanning process. Doing this extra step helps reduce the amount of excess and redundancy that is not needed.
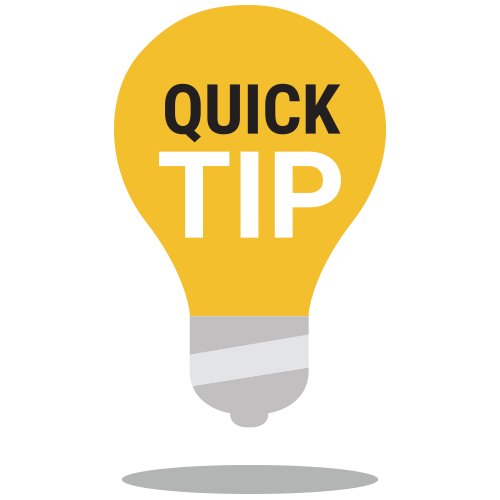
For best performance and efficiency, reduce the number of polygons by decimating the data. If done properly, you can maintain relatively good accuracy and resolution compared to the original file, without compromising on quality.
You are managing the file size for faster processing. The goal is to reduce polygon count without sacrificing on the detail. When using the scan file for downstream applications, decimating your scan file can help you work faster and easier.
For example:
In addition, as 3D scanners are becoming more affordable and accessible, a vast amount of 3D data files get accumulated in your organization. Decimating your 3D scan data is one way to handle data management.
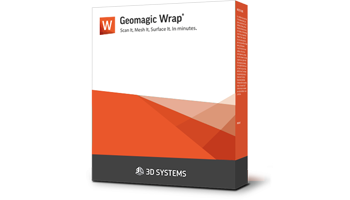
Here are two video demonstrations of decimating your 3D meshes inside Geomagic Wrap.
Raw 3D mesh is comprised of millions of polygons. You don’t need all the polygons for areas of low curvature (usually flat surfaces) to maintain the structural integrity of the 3D model.

Before decimation: ~ 1,000,000 polygons
File Size: 50 MB (Saving this as a binary STL in Geomagic Wrap)

After decimation: ~500,000 polygons
File Size: 25 MB (Saving this as a binary STL in Geomagic Wrap)
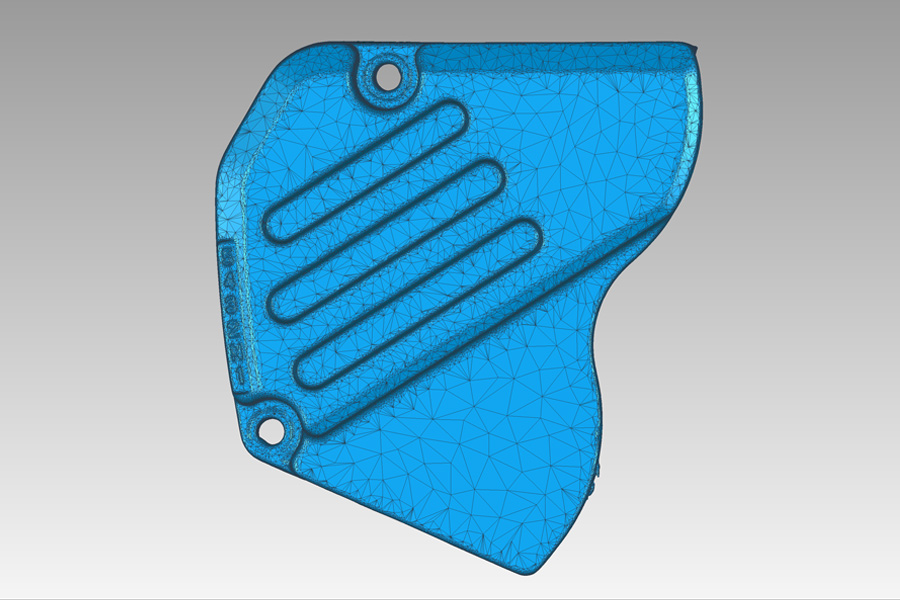
Further decimation: ~100,000 polygons
File Size: 5 MB (Saving this as a binary STL in Geomagic Wrap)

Before decimation: ~ 1,000,000 polygons

After decimation: ~500,000 polygons
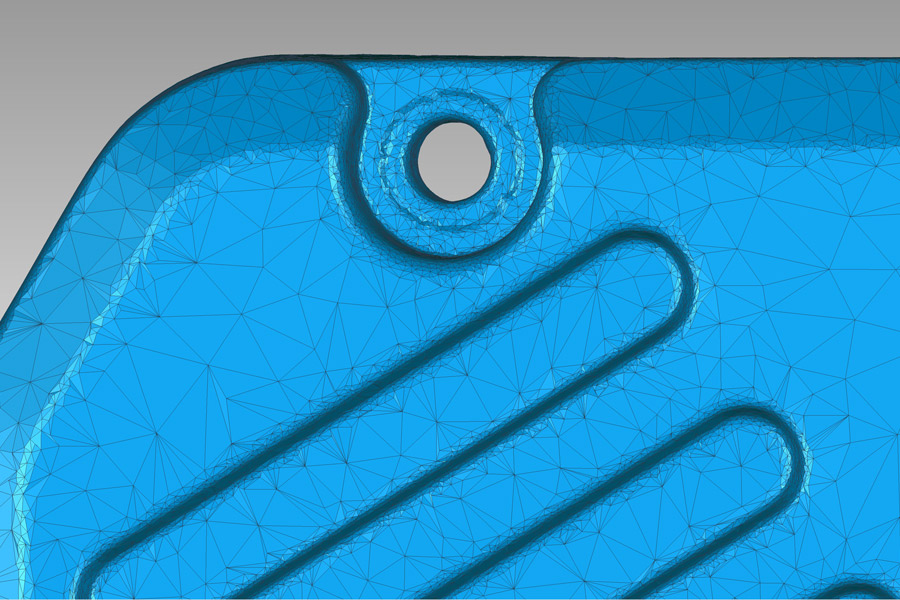
Further decimation: ~100,000 polygons

Before decimation: ~ 1,000,000 polygons

After decimation: ~500,000 polygons
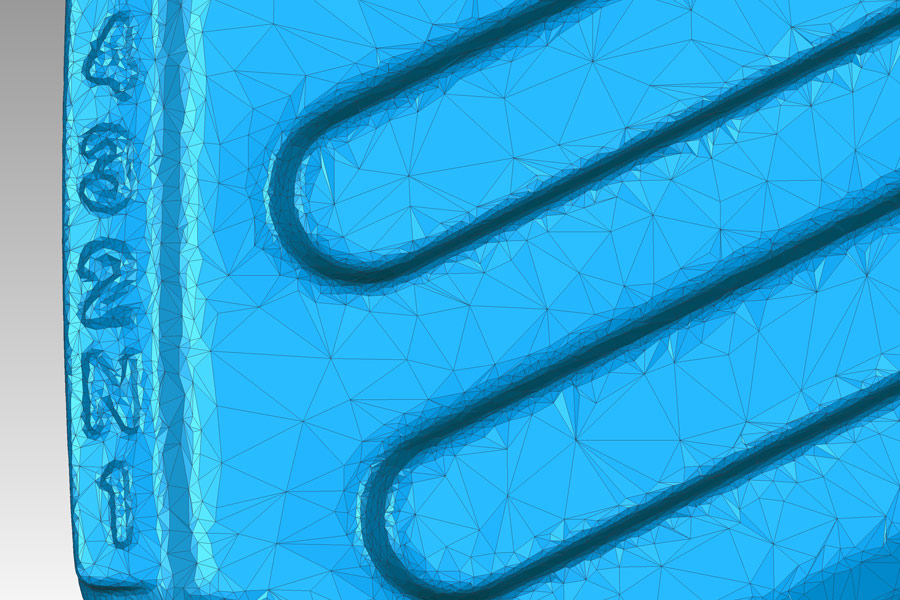
Further decimation: ~100,000 polygons
As you can see, decimation is similar to why you want to compress a file on your computer in order to save space in order to remove unnecessary and excessive weight. However, with decimating 3D scan data you have more control as to where and how you want to do it—all the while keeping the structural integrity of the 3D mesh (shape and detail) intact.